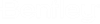Review
The Review section—Review tools for OpenComms features.
- From the Review section of
the PowerView tab of OpenCommsPowerview, select the Strand review icon:
- Select a pole/ped
feature to review to display the poleped review dialog:
Under the Attachments section, select ‘Show’ to view the list of attachments assigned to the Pole Ped device.
Select 'Detail' to view the Pole Ped detail dialog box. The corresponding Housecount and Address information for the selected Pole Ped device will display:
- Select a Strand feature (aerial or underground) to review and display the Strand Review dialog:
- Select a House Count feature to review and display the Housecount Review dialog:
- Select an Address feature to review and display the Address Review dialog:
- Select a pole/ped
feature to review to display the poleped review dialog:
- From the Review section of
the PowerView tab of OpenCommsPowerview, select the Duct review icon:
Click on a Duct Enclosure or bundle to open the Duct Element Review dialog:
- From the Review section of the PowerView tab of OpenCommsPowerview, select the Coax review icon:
- From the Review section of
the PowerView tab of OpenCommsPowerview, select the Fiber/Copper review icon:
- Select a Fiber/Copper sheath to display the Span Review dialog:
- Select a Head End to open the Head End Review dialog:
- Select a Building to open the Building Review dialog:
- Select a Fiber Node to
open the Node Review dialog:
- Routing Information—spatial database routing information on the node feature.
- Node Information— displays the model ID, name, manufacturer, owner, pole number and description. (if this information was entered in the database).
- Connections—includes
the 'node internal' names, sheath name/ number, buffer and fiber colors and
distance to the head end.
- Links - Selecting the 'Links' tab displays a dialog box showing the MSLink number of the devices linked to the Node.
- Cust - Clicking Cust opens a Customer Review dialog box that displays the customer account number, name and priority number.
- Term – the Term (terminate) button locates the termination point of each fiber and populates the remaining columns of the Node Review dialog box including Distance to Headend.
- Levels – Selecting the Levels button displays a Node Input Levels box. This box indicates the Node internal names, level, minimum level, maximum level, AsBuilt (actual level reading), calculated input level and the pad amount used to keep the level between minimum and maximum levels:
- Attachments - Select 'Show' to view the list of attachments assigned to the selected Node Internal. (Right)
- Attachments - Select 'Show' to view the list of attachments assigned to the selected Node. (Bottom Left)
- Select a Splice enclosure to open the Splice Review dialog:
- From the Review section of
the PowerView tab of OpenCommsPowerview, select the ISP review icon:
Select an existing rack to display the Inside Plant Rack Manager dialog displaying the rack and equipment:
- From the Review section of
the PowerView tab of OpenCommsPowerview, select the Cross Section review icon:
The Cross Section Review command displays all the information in a dialog box that relates to a XSection review of a selected fiber or copper segment. Selecting a fiber/copper segment results in the Fiber/Copper Review dialog, displaying the Sheath Information (in bold) at the top. This section displays the equipment names to either side of the fiber, total fibers, length of fiber and sheath name/number:
Generate a Loop Make Up Report
In the Copper Pair Review dialog box, highlight the pair range being reviewed and click on the LMU button to display the Loop Make Up Report:
The report displays the pair connectivity as well as the length resistance at different frequencies. To save this report as a text file, click on the Output button located at the top left portion of the dialog box and then click the Text File option.
Create a Pair Assignment Report
In the Copper Pair Review dialog box, highlight the pair range being reviewed and click on the Assignments button. The Select Range dialog box opens to select the pair range:
Once the range is specified, click OK to review the pair assignment. The Pair Assignment Report window opens and displays the Customers Name, Address and Pair(s) assigned to each customer. To save this report as a text file, click on the Output button located at the top left portion of the dialog box and then click Text File.
- From the Review section of
the PowerView tab of OpenCommsPowerview, select the XConnect review icon:
Select a Building, Cabinet, Head End, or Splice to review the XConnect dialog. Any of these devices that contain OSP splitters or Patch Panels created in the ISP resource file, will display the Quick Cross Connect dialog:
Splitters and patch panels created in ISP will be available for review, including ports, connections, and any external doc attachments.
- From the Review section of
the PowerView tab of OpenCommsPowerview, select the Fiber Connection review
icon:
This will open the Cross Sections Connections dialog to allow the user to select which sheaths (Red and Green) to use for the connections review:
- From the Review section of
the PowerView tab of OpenCommsPowerview, select the Copper Connection review
icon:
This will open the Copper Pair Connections dialog to allow the user to select which sheaths (Red and Green) to use for the connections review:
- From the Review section of
the PowerView tab of OpenCommsPowerview, select the Splice Report icon to
display the Splice Report Retain Order dialog:
Highlight the splice enclosure for the report, check the desired options on the Splice Report dialog, and click finish to display a Splice Connections report dialog:
Click Output in the upper left corner to obtain 1 of 4 report types:
- Design File – creates a dsp graphic file (viewable in OpenComms Designer) of the splice diagram
- Text File – creates a *.txt file with the splice information
- CSV File – creates an Excel spreadsheet file with the splice information and no splitter info
- CSV (+Splits) File – creates an Excel spreadsheet file containing splice and splitter information